آموزش گام به گام قرار دادن دسته بندی محصولات در منو
ویدئو آموزش گام به گام قرار دادن دسته بندی محصولات در منو
همچنین با روش قرار دادن دسته بندی محصولات در منو آشنا میشوید.
به طور نمونه در تصویر زیر یک نمونه دستهبندی را مشاهده میکنید که شامل زیر دستههای مختلف است.
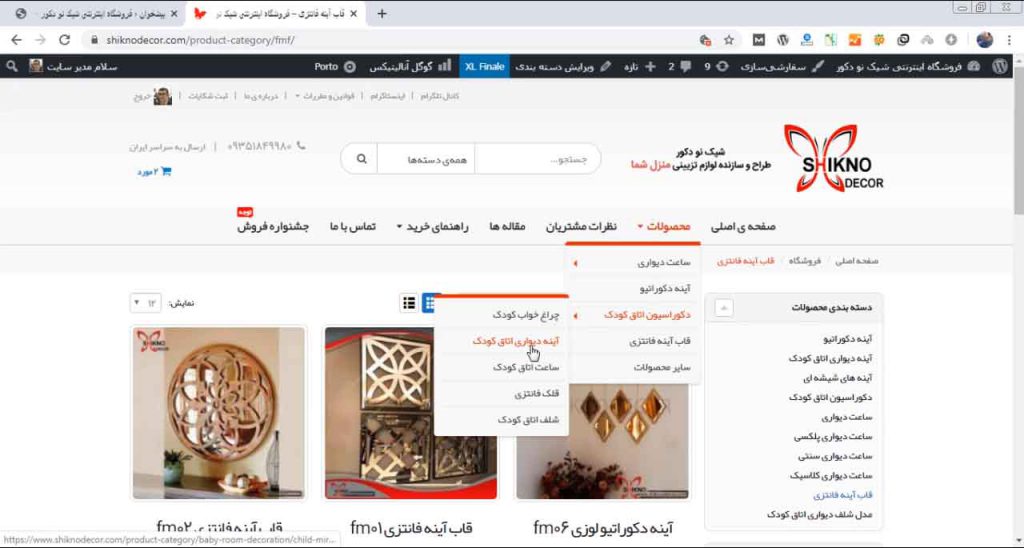 در پایان این آموزش شما قادر خواهید بود یک دستهبندی را ایجاد و آن را به منو سایت خود اضافه کنید
در پایان این آموزش شما قادر خواهید بود یک دستهبندی را ایجاد و آن را به منو سایت خود اضافه کنید
برای شروع وارد پیشخوان وردپرس شوید و از گزینه محصولات وارد دستهبندیها شوید
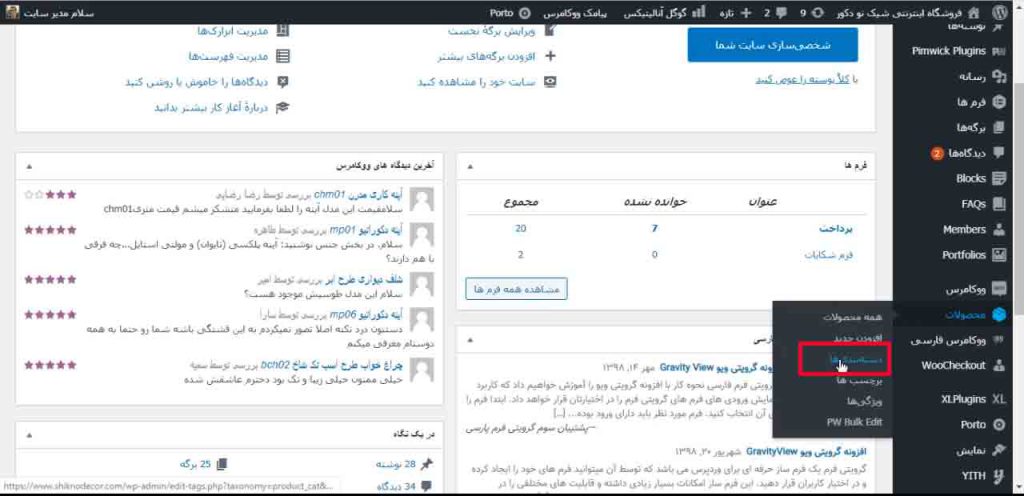 در این صفحه باید فیلدهای مورد نظر را پر کنید
در این صفحه باید فیلدهای مورد نظر را پر کنید
2 نامک (در قسمت سرچ بعد از نام دامنه)
3 تعین یک دستهبندی مادر یا زیر دسته یک دستهبندی دیگر
با تعین دستهبندی مادر شما مشخص میکنید که دستهبندی مورد نظری که میخواهید وارد کنید زیر دسته کدام دستهبندی باشد و اگر روی هیچکدام بگذارید دستهبندی مورد نظر خود یک دستهبندی مادر محسوب میشود
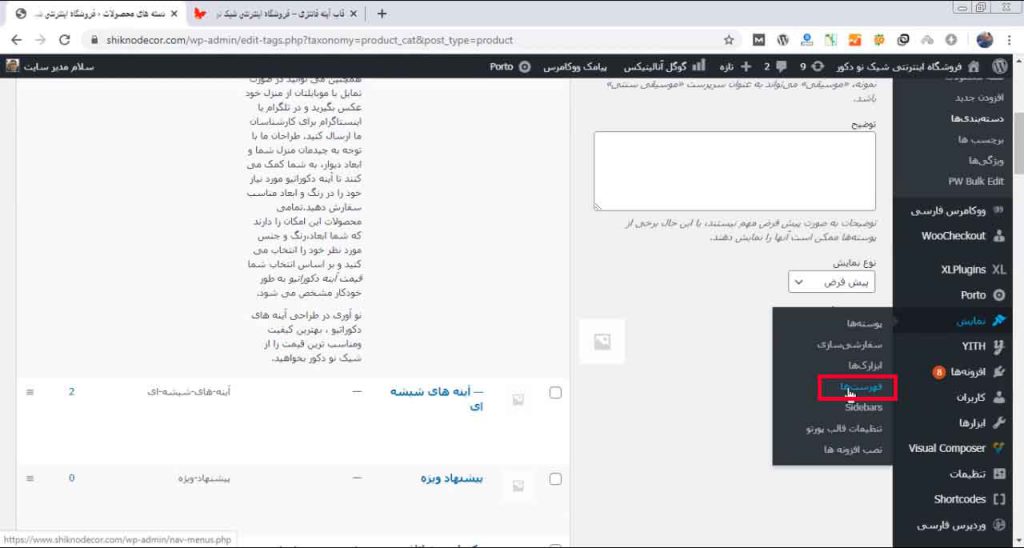 بعد از انجام کار روی افزودن دستهبندی کلیک میکنید تا دستهبندی به لیست اضافه شود
بعد از انجام کار روی افزودن دستهبندی کلیک میکنید تا دستهبندی به لیست اضافه شود
شما تا اینجا دستهبندی مورد نظر را ایجاد کردهاید ولی وارد فهرست نکردهاید. برای اضافه کردن دستهبندی به فهرست باید از قسمت نمایش روی فهرستها کیک کنید.
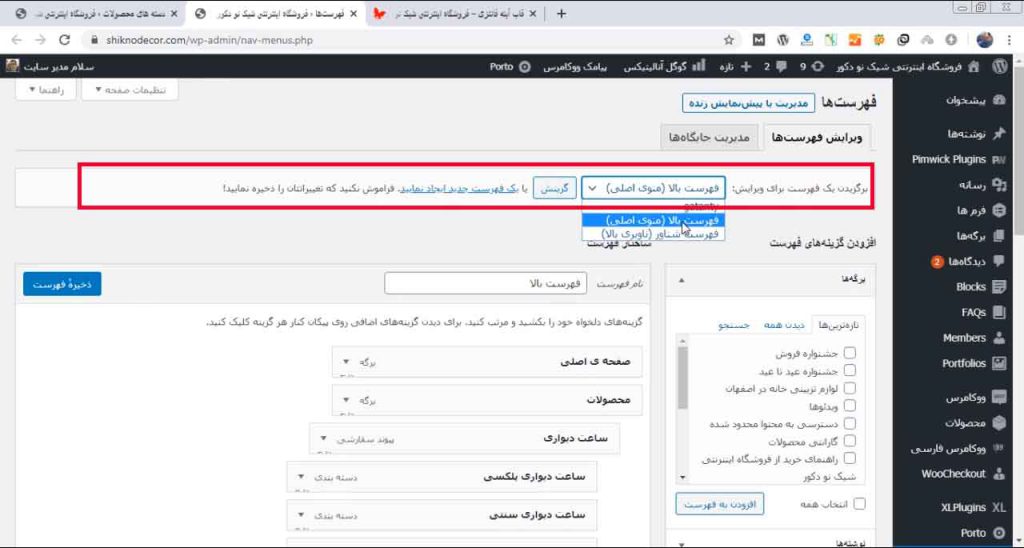 اگر در این صفحه فهرست موردنظر شما نبود، فقط کافی است از قسمت برگزیدن یک فهرست، فهرست خود را انتخاب و روی دکمه گزینش کلیک کنید
اگر در این صفحه فهرست موردنظر شما نبود، فقط کافی است از قسمت برگزیدن یک فهرست، فهرست خود را انتخاب و روی دکمه گزینش کلیک کنید
پس از تعیین فهرست شما میتوانید در سمت راست به دستههای محصولات مراجعه کنید و د دسته مورد نظر را به فهرست بیفزاید
نکته: اگر در لیست دستههای محصولات در بین لیست نبود از قسمت بالای صفحه باید تیک دستههای محصولات را بزنید تا به لیست اضافه شود
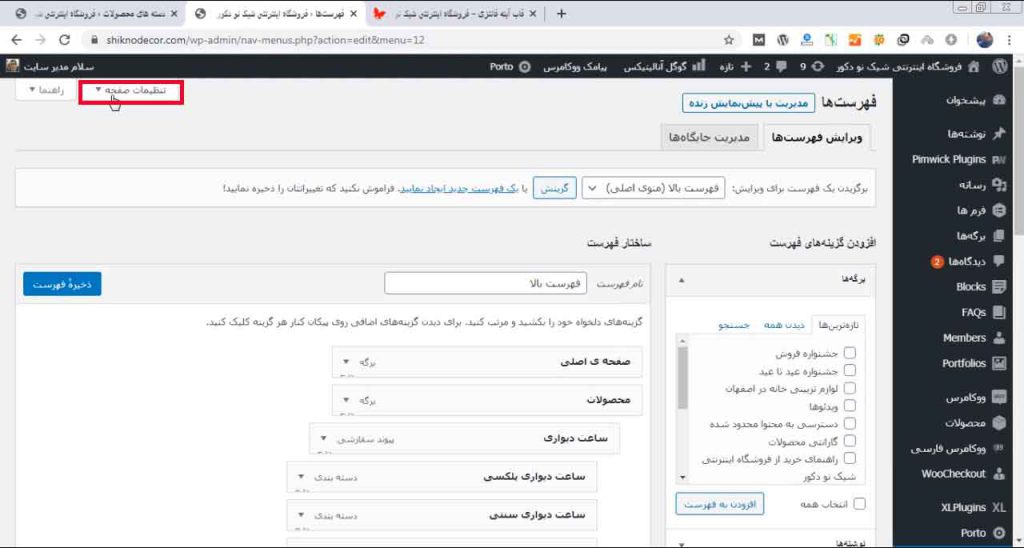 در این تب روی دیدن همه کلیک کنید تا همه دستهها نمایان شود و دستهای که درست کردهاید را تیک زده و روی گزینه افزودن به فهرست کلیک میکنیم.
در این تب روی دیدن همه کلیک کنید تا همه دستهها نمایان شود و دستهای که درست کردهاید را تیک زده و روی گزینه افزودن به فهرست کلیک میکنیم.
 بهصورت پیشفرض با افزودن به فهرست دستهبندی مورد نظر به انتهای فهرست هدایت میشود. مثلاً اگر میخواهد زیر دسته محصولات قرار دهید باید باید پس از افزودن دسته مورد نظر را با کلیک چپ بگیرید و رها نکنید و سپس به زیر دسته محصولات هدایت کنید و سپس یک پله جلوتر از دسته محصولات قرار دهید
بهصورت پیشفرض با افزودن به فهرست دستهبندی مورد نظر به انتهای فهرست هدایت میشود. مثلاً اگر میخواهد زیر دسته محصولات قرار دهید باید باید پس از افزودن دسته مورد نظر را با کلیک چپ بگیرید و رها نکنید و سپس به زیر دسته محصولات هدایت کنید و سپس یک پله جلوتر از دسته محصولات قرار دهید
در فهرستها مثلاً وقتی شما روی محصولات میروید دسته محصولات باز میشود و روی هر دسته که میروید انواع مختلف دسته مورد نظر شما باز میشود.
برای این مورد باید در انتخاب مادر را دستهبندی که قرار است زیر دسته باشد مادر دسته را همان دسته اصلی قرار دهید. مثلاً در مثال زیر مادر دسته اینه کنسول چوبی و اینه کنسول اسپرت را بر روی اینه کنسول قراردادهایم و روی دکمه افزودن دستهبندی کلیک میکنیم.
 نکته: با انجام این کار اگر کسی روی دسته مادر کلیک کند میتواند محتویات دسته بندیهای زیر دسته را هم ببیند
نکته: با انجام این کار اگر کسی روی دسته مادر کلیک کند میتواند محتویات دسته بندیهای زیر دسته را هم ببیند
حال باید مجدد به پیشخوان وردپرس و بعد به نمایش و در انتها روی فهرستها کلیک کنیم. حالا دوباره به دستههای محصولات مراجعه کنید و دستههای جدید را به فهرست بیفزاید
 در مثال ما اینه کنسول چوبی و اینه کنسول اسپورت دسته بندی های جدید هستن . پس آنها را می افزاییم و چون به انتهای فهرست هدایت شده، به انتهای فهرست مراجعه می کنیم و دسته های جدید را با کلیک چپ می گیریم و به زیر اینه کنسول می بریم و هر دو آنها را یک پله از اینه کنسول جلو تر می بریم تا در فهرست هم به عنوان زیر دسته اینه کنسول شناخته شود
در مثال ما اینه کنسول چوبی و اینه کنسول اسپورت دسته بندی های جدید هستن . پس آنها را می افزاییم و چون به انتهای فهرست هدایت شده، به انتهای فهرست مراجعه می کنیم و دسته های جدید را با کلیک چپ می گیریم و به زیر اینه کنسول می بریم و هر دو آنها را یک پله از اینه کنسول جلو تر می بریم تا در فهرست هم به عنوان زیر دسته اینه کنسول شناخته شود
همانطور که مشاهده میکنید فهرست بهصورت کاملاً درست دارد عمل می کند و دستهبندی آینه کنسول چوبی و آینه کنسول اسپرت به عنوان زیر دسته نشان داده میشود
 حالا شاید بپرسید چطور محصول رو به زیر دستهها بفرستم. پاسخ ساده هست و فقط در قسمت انتخاب دستهبندی باید آن را بیابید و تمام
حالا شاید بپرسید چطور محصول رو به زیر دستهها بفرستم. پاسخ ساده هست و فقط در قسمت انتخاب دستهبندی باید آن را بیابید و تمام

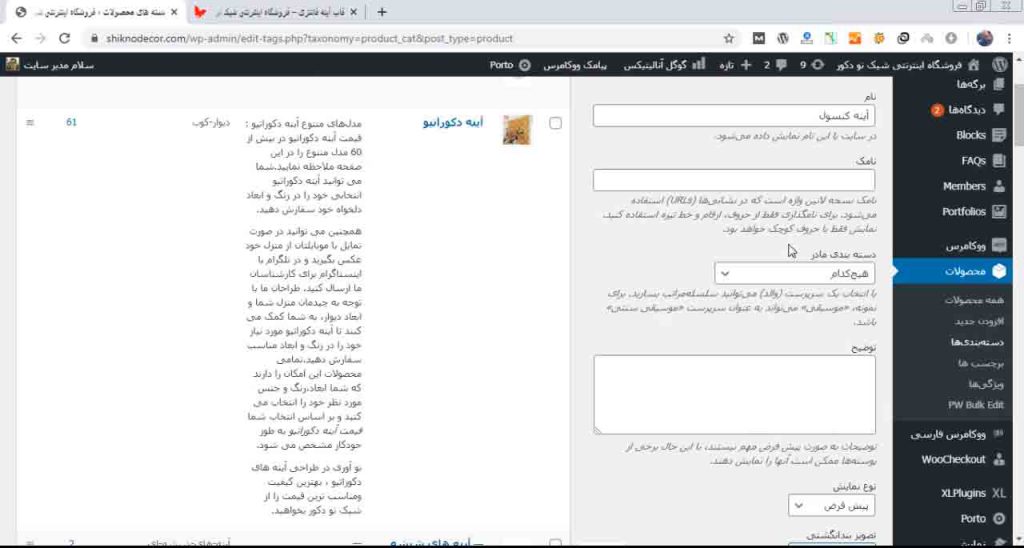

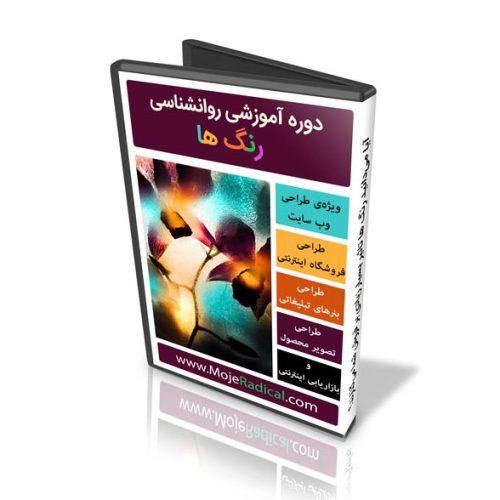


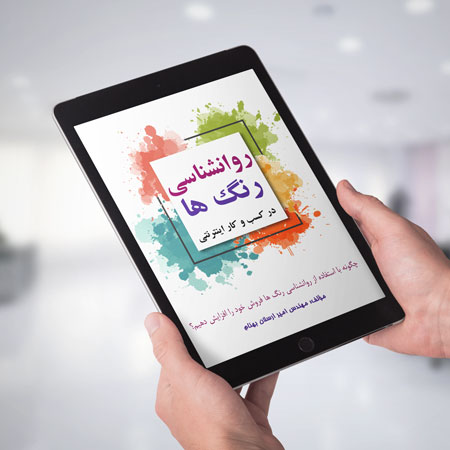
سلام
خیلی عالی اموزش دادید ممنون صدتا سایت رو چک کردم به نتیجه نرسیدم همشون حرفای کلی و تکراری رو گفته بوذن . نا امید شده بودم. اتفاقی سایت شما رو پیدا کردم و طبق اموزش دقیقتون پیش رفتم ممنونم واقعا
درود بی پایان بر شما
بعد از دیدن چند دوره پر مدعا و حل نشدن برخی سوالات بلاخره امروز توی این اموزش جواب سوالمو پیدا کردم. دلشاد و سرزنده باشین.مرسییییی
با عرض سلام و وقت بخیر
این آموزش فوق العاده بود بالاخره بعد از چند روز جوابمو پیدا کردم.ازتون ممنونم.
در پناه خداوند عشق و نور پاینده باشید.
خواهش میکنم. ممنون از نظر شما
امیدوارم موفق باشید
آموزشتون فوق العاده بود مرسسسسسسسسسسسسسسسسسسسسی
مرسی از زحمات شما، بسیار کاربردی بود.
سلام. خواهش می کنم.
خوشحالم که به دردتان خورده
با سلام و خسته نباشید
آموزشی در مورد نحوه قرار دادن عنوان محصولات در پیشخوان وردپرس دارید؟
براساس شکل 2 که توضیح دادین روی عنوان محصولات در پیشخوان کلیک کنیم خود محصولات چطور ایجاد شده است؟
درود بر شما،
پیشنهاد میکنم در دوره رایگان ساخت فروشگاه اینترنتی شرکت کنید. تمام مفاهیم را از پایه آموزش داده ایم.