چگونه در وردپرس ویدیو بارگذاری کنیم؟
در این ویدئو با تکنیکهای آپلود فیلم در سایت ، آپلود ویدئو در هاست و قرار دادن ویدئو در پست و برگههای وردپرس آشنا میشوید. علل عدم پخش ویدئو در وردپرس را بررسی میکنیم و یک افزونه رایگان برای پخش فیلم در وردپرس به شما معرفی میکنیم.
اگر که امکان مشاهده ویدئو بالا را ندارید، پیشنهاد میکنم که متن زیر را مطالعه کنید.
چگونه در سایت خود فیلم بگذاریم؟
در این مقاله با روشهای قرار دادن لینک ویدئو در وردپرس آشنا میشوید.
در این مقاله، برای انجام این کار دو روش را به شما آموزش می دهیم:
1- آپلود مستقیم ویدئو در وردپرس
2-آپلود ویدئو از طریق هاست و آموزش استفاده کردن از آن در داخل سایت
برای اینکه این کار را بتوانیم انجام دهیم لازم است که اول وارد پیشخوان وردپرس شوید و از قسمت نوشتهها روی افزودن نوشته کلیک کنید.
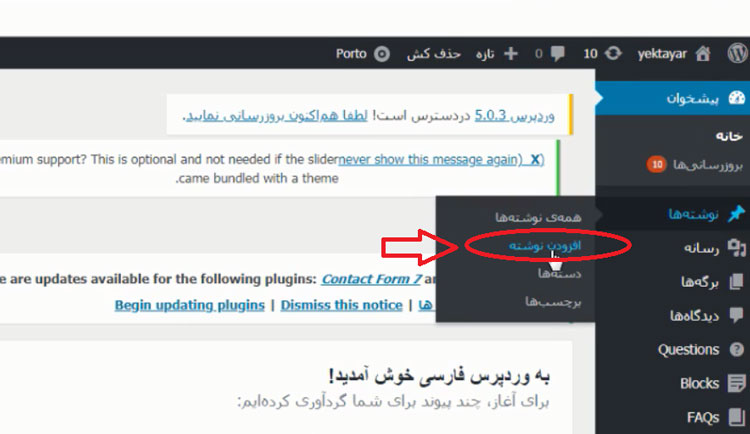
فرض کنید که هدف ما این است که یک مقاله یا نوشته در سایت قرار دهیم و ویدیوهای خودمان را در آن بخش نمایش بدهیم برای این کار یک عنوان وارد میکنیم.
به عنوان مثال ویدیوی آموزش گوتنبرگ داخل این قسمت متن، عکس یا هر چیز دیگری که لازم است را قرار میدهید و در قسمتی که میخواهید ویدیو خود را آپلود کنید کلیک می کنیم تا اینکه بتوانیم ویدیو را بارگذاری کنیم.
خوب اجازه بدهید که من یک متنی را به عنوان پیش فرض بنویسم ولی من به شما پیشنهاد میکنم که هر وقت ویدیویی را در سایت خود قرار دهید حتما توضیحات کاملی را بنویسید و در صورت نیاز عکس قرار بدهید یا موارد دیگری را قرار بدهید که آن صفحه برای کاربران شما جذاب شود.
خوب حالا که متن را وارد کردم می آیم و از این قسمت روی دکمه افزودن پرونده چند رسانهای کلیک میکنم بارگذاری پروندهها را انتخاب میکنیم .
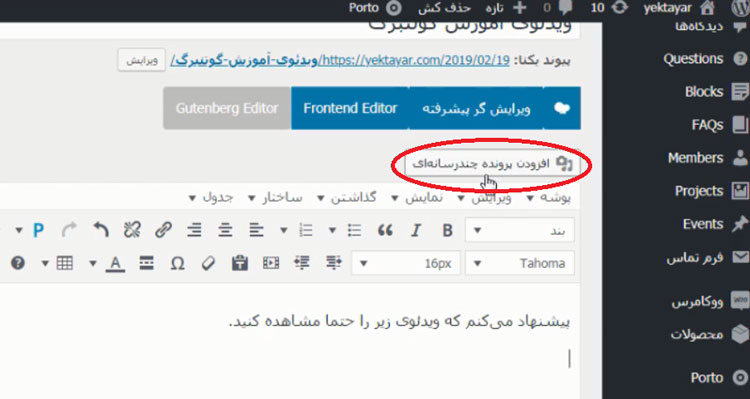
همینطور که می بینید ما از این قسمت می توانیم فایل مربوط به ویدیوی خود را انتخاب کنیم.
اما مشکلی که ممکن است برای خیلی از شما به وجود بیاید این محدودیتی است که وردپرس برای آپلود فایلها قرار داده در حالت پیش فرض محدودیتی که وجود دارد ۸ مگابایت است ولی شما میتوانید این محدودیت را افزایش دهید و خیلی راحت آن را به ۱۰۰ مگابایت، ۲۰۰ مگابایت و یا حتی بیشتر افزایش دهید.
برای این کار کافی است که به پشتیبان هاست خود تیکت بزنید و درخواست کنید که این حجم را برای شما افزایش دهد البته روشهایی هم وجود دارد که شما میتوانید بیاید تغییراتی را در کد نویسی وردپرس ایجاد کنید تا این حجم افزایش پیدا کند.
اما متاسفانه آن روش اغلب مواقع جواب نمیدهد چون که شرکتهای هاستینگ دسترسی شما را به آن قسمتها محدود میکند و راه حلی که من به شما پیشنهاد می کنم این است که به پشتیبان هاست خود تیکت بزنید و درخواست کنید که تا جایی که جا دارد این حجم را افزایش دهد.
خوب حالا اجازه بدهید که روی گزینش پرونده کلیک کنیم و یک ویدیو را داخل این قسمت آپلود کنیم مثلاً ویدیوی آموزش گوتنبرگ که ۶/۶ مگابایت حجم آن است و ما میتوانیم خیلی راحت آن را در داخل این قسمت آپلود کنیم.
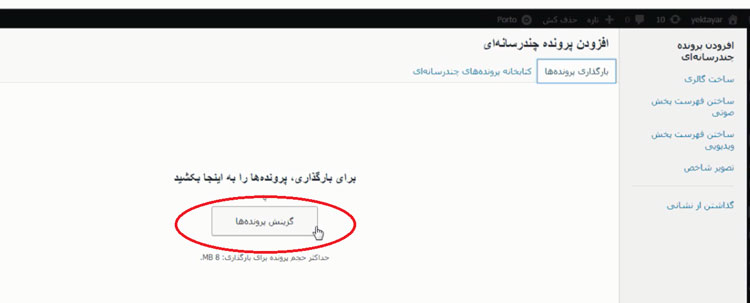
وقتی شما ویدیویی را ضبط میکنید و تصمیم می گیرید که آن را داخل سایت قرار بدهید حتماً باید به این موضوع دقت داشته باشید که حجم ویدیو را کاهش دهید.
نرم افزارهایی وجود دارد که حجم ویدیوهای شما را تا ۹۰ درصد کاهش میدهد بدون اینکه هیچ افت قابل توجهی در کیفیت ویدیو به وجود بیاید پس حتماً به این نکات توجه داشته باشید و در صورتی که مایل بودید میتوانید از آموزشی آموزش تولید محتوا ویدئویی استفاده کنید.
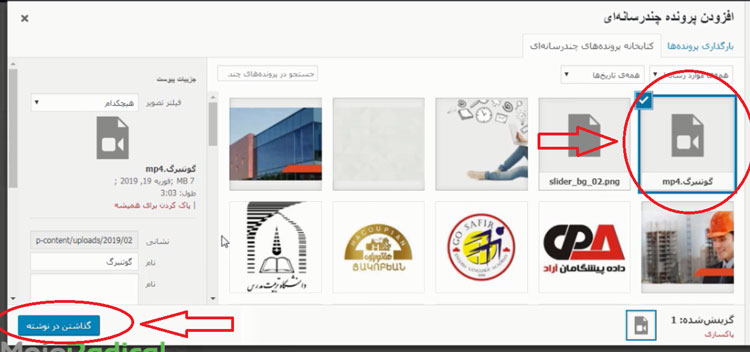
خب حالا که ویدیو آپلود شد روی دکمه گذاشتن در نوشته کلیک میکنیم و حالا نوشته را منتشر می کنیم تا ببینیم چه ظاهری پیدا میکند همین طور که میبینید ویدیوی ما داخل این صفحه قرار گرفته اما مشکلی که دارد این است که یک حاشیه ای در بالای ویدیو ما قرار گرفته و ظاهر آن را یک مقدار زشت کرده است.
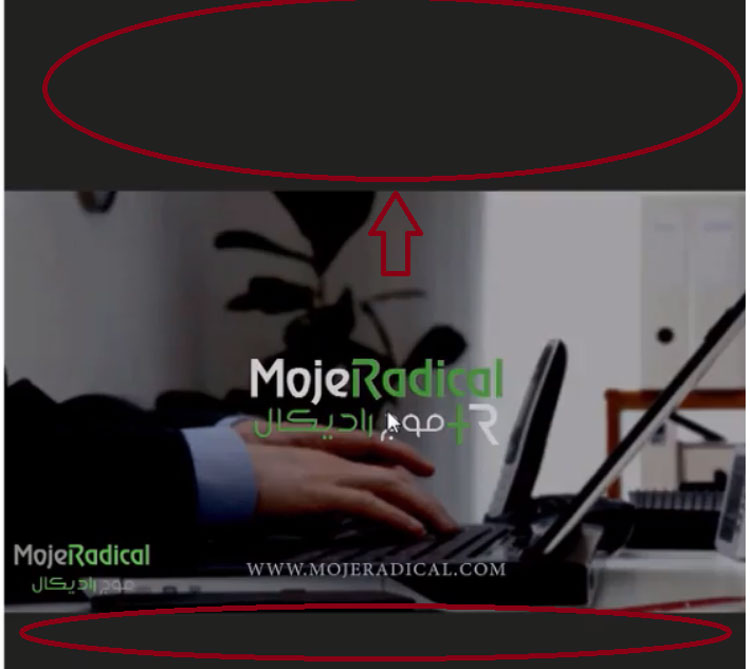 برای اینکه این مشکل را برطرف کنیم میتوانیم از افزونه های وارد کردن ویدیو استفاده کنیم اما از آنجایی که این افزونهها عمدتا غیر رایگان هستند و برای شما مشکل به وجود میآورد میخواهم یک افزونه رایگانی را به شما معرفی کنم که خیلی به درد شما میخورد و در کار وارد کردن ویدیو هم به شما کمک میکند.
برای اینکه این مشکل را برطرف کنیم میتوانیم از افزونه های وارد کردن ویدیو استفاده کنیم اما از آنجایی که این افزونهها عمدتا غیر رایگان هستند و برای شما مشکل به وجود میآورد میخواهم یک افزونه رایگانی را به شما معرفی کنم که خیلی به درد شما میخورد و در کار وارد کردن ویدیو هم به شما کمک میکند.
اگر که شما ویدیو را با این روش داخل سایت خود قرار دادید و دیدید که نمایش آن خوب است و مشکلی ندارد پیشنهاد میکنم همین روش را برای ویدیو های بعد هم استفاده کنید.
اما اگر مثل الان از نمایش ویدیو راضی نبودید کافی است این ویدیو را پاک کنید و افزونه TinyMCE Advanced را روی سایت خودتان نصب کنید.
داخل آموزشهای قبلی و دوره رایگان ساخت فروشگاه اینترنتی این افزونه را به شما آموزش دادیم.
اما اگر که الان این افزونه روی سایت شما نصب نیست و در داخل این قسمت دکمه درج رسانه را مشاهده نمیکنید میتوانید وارد گوگل شده و عبارت TinyMCE Advanced جستجو کنید.
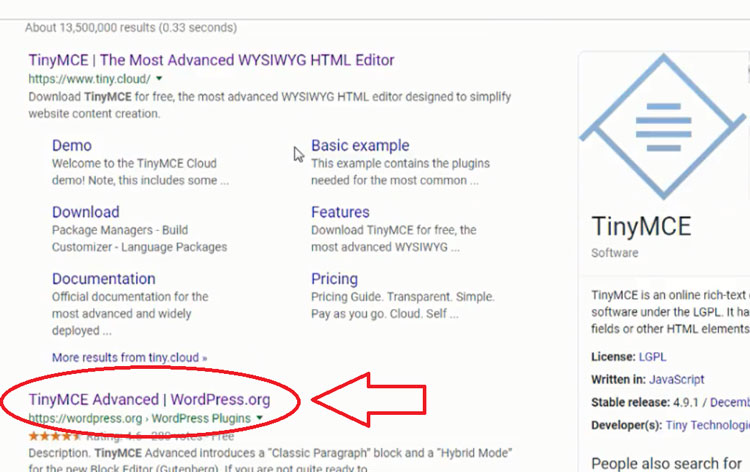
گزینه دوم مربوط به سایت وردپرس (.org) است و شما می توانید از این قسمت این افزونه را دانلود کنید و بر روی سایت خود نصب کنید.
بعد از نصب این افزونه و انجام تنظیمات گزینه درج رسانه نیز به ویرایشگر شما اضافه میشود و میتوانید خیلی راحت ویدیوهای خودتان را با استفاده از این ابزار وارد سایت کنید خوب برای اینکه بتوانیم از این ابزار استفاده کنیم ابتدا لازم است که لینک مربوط به ویدیو را پیدا کنیم.
برای این کار وارد قسمت رسانهها میشویم اجازه دهید آن را روی برگه صفحه جدید باز کنم و از این قسمت ویدیویی را که آپلود کردیم را انتخاب می کنیم داخل قسمت نشانی لینک مربوط به این ویدیو را مشاهده می کنیم.
کافی است این گزینه را انتخاب کنیم دکمه کنترل و C را همزمان فشار دهیم تا این نوشته کپی شود و این لینک را بیاید و داخل قسمت ویرایش رسانه قرار دهید اینجا لینک مربوط به ویدیو را وارد می کنید و در قسمت پایین اندازه را تغییر می دهید.
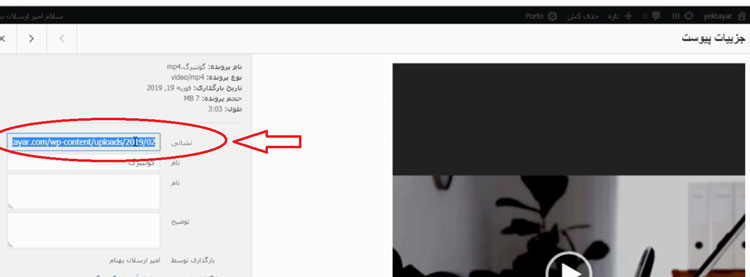
به عنوان مثال ما اینجا ابعاد ۶۰۰ را وارد میکنیم ۶۰۰ در ۳۰۰ خوب حالا اگر که ما یک بار این صفحه را به روز رسانی کنیم مشاهده میکنیم که نمایش ویدیو خیلی بهتر شد و کاربران شما میتوانند خیلی راحتتر از این ویدیوها و از این مطالب استفاده کنند.
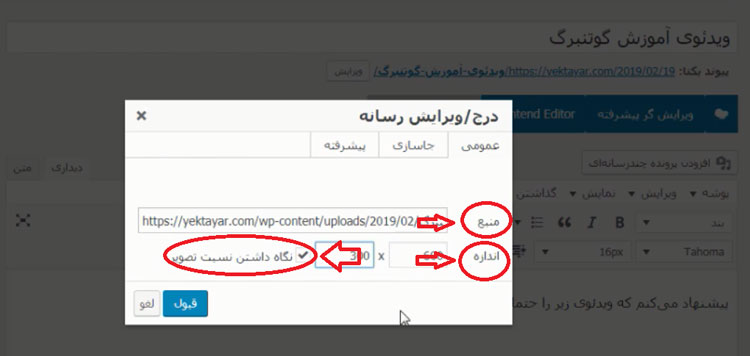
اما نکته پایانی که میخواهم الان خدمت شما توضیح دهم روش آپلود مستقیم ویدیو در داخل هاست است ممکن است به هر دلیلی شما نتوانید از قسمت پروندههای چندرسانهای ویدیوهای خود را آپلود کنید.
به همین دلیل مجبور میشوید وارد پنل هاست شوید و مستقیما ویدیو را داخل آن قسمت آپلود کنید همینطور که می بینید ما الان وارد پنل هاست شدیم.
البته این پنل، پنل Direct admin است اما فرقی نمیکند شما از هر پنلی که استفاده میکنید اصول یکسان است و میتوانید خیلی راحت مطابق با کاری که ما الان انجام میدهیم را انجام دهید و ویدیوهای خود را مستقیماً وارد هاست کنید.
بیایید و وارد قسمت مدیریت فایل شوید پوشه Public_html را انتخاب کنید و داخل این پوشه یک فولدر بسازید به عنوان مثال من اینجا میآیم و در قسمت ایجاد Directory جدید پوشه ویدیوها را ایجاد میکنم.
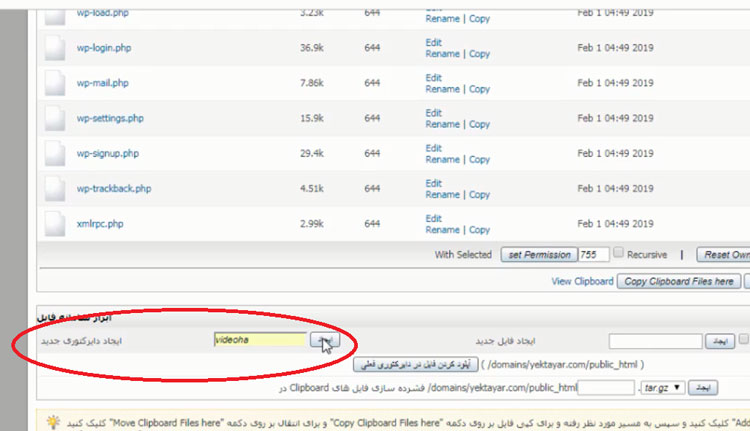
حالا که این پوشه را ساختیم وارد پوشه ویدیوها میشویم و داخل این قسمت روی آپلود کردن فایل کلیک میکنیم و ویدیوی مورد نظر خود را در این قسمت آپلود میکنیم.
صبر میکنیم تا فرایند آپلود ویدیو به اتمام برسد خوب حالا که کار آپلود ویدیو به اتمام رسید مجدداً وارد پوشه ویدیوها میشویم و همینطور که میبینید اینجا ویدیو مورد نظر ما وارد شده است.
کاری که الان باید انجام شود این است که ما بتوانیم لینک این ویدیو را به دست بیاوریم برای انجام این کار کافی است روی ویدیو کلیک کنیم تا وارد صفحه مربوطه بشویم لینکی که در داخل بالای صفحه مشاهده میکنید را کپی کنید و بیاورید وارد نرم افزار Notepad کنید.
این لینکی که داخل این قسمت داردید کپی میکنید قابل استفاده در سایتهای دیگر نیست و حتماً باید روی آن کارهای ویرایشی انجام گیرد تا بتوانید از این لینک استفاده کنید.
قسمتی که قبل از نام دامنه سایت شما قرار میگیرد را انتخاب کنید و آن را به طور کامل پاک کنید و از این قسمت هم عبارت Public_html به همراه / که بعد از آن آمده انتخاب کنید و پاک کنید.
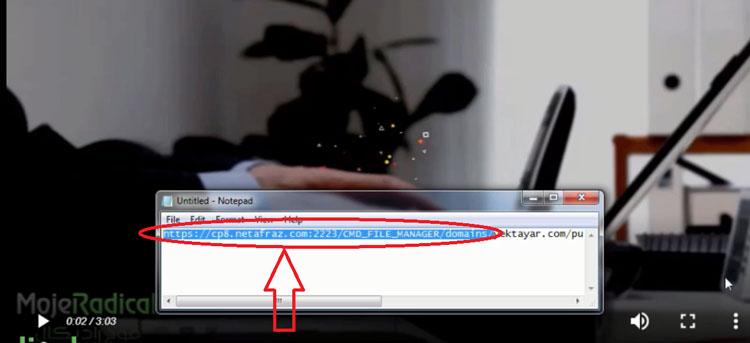
در واقع الان ساختاری که شما باید مشاهده کنید این است که اول اسم سایت بعد یک علامت / بعد از آن آدرس پوشه ویدیو ها یک علامت اسلش دیگر و بعد از آن نامه ویدیویی شما هست اگر که اسم ویدیو را انگلیسی وارد کرده بودید.
این بهم ریختگی به وجود نمیآمد و پیشنهاد من به شما این است که برای ویدیوهای خود اسم انگلیسی انتخاب کنید و نکته مهمتر اینکه فرمت ویدیو حتماً MP4 باشد.
بعضی از افراد میآیند و از فرمت M4V استفاده میکنند و این فرمت، فرمت M4V قابلیت استفاده در وردپرس را ندارد پس به این نکته مهم حتما توجه داشته باشید.
حالا این لینک را کپی میکنیم یک زبانه جدید باز کنید و لینکی که کپی کردید را داخل این قسمت Paste کنید همانطور که مشاهده میکنید این ویدیو الان شروع به پخش شدن میکند حالا لینکی که داخل قسمت بالا مشاهده میکنید را میتوانید دوباره کپی کنید واین لینک را بیاورید در قسمت ویرایش ویدیو جایگزین کنید.
دلیل اینکه شما باید این لینک را یک بار در صفحه جدید Paste کنید و بعد کپی آن را در بیاورید و داخل این قسمت وارد کنید این است که در گاهی از مواقع و در برخی از وبسایت ها اگر که لینک را مستقیماً از فایل Notepad بیاورید و داخل وردپرس کپی کنید ممکن است که وردپرس شما آن را شناسایی نکند.
به همین دلیل بهتر است که اول آن را در یک زبانه جدید Paste کنید و لینک جدید را بیاورید و در قسمت ویرایش نوشته در قسمت ویدیو وارد کنید.
حالا اگر که من این ویدیو را Refresh کنم مشاهده میکنید که ویدیوی ما بارگذاری شده اما نه از منبعی که قبلاً در پروندههای چند رسانهای داشتیم.
این ویدیو الان دارد مستقیماً از پوشه ویدیوها که Public_html ساختیم بارگذاری میشود و به همین ترتیب شما میتوانید ویدیوهای خودتان را در سایت خود آپلود کنید.
در این مقاله با قرار دادن فیلم در پست وردپرس آشنا شدید و امیدوارم که به درتان خورده باشد. به شما پیشنهاد میکنم که آموزش قرار دادن ویدیو آپارات در وردپرس را نیز مشاهده کنید.
حتما نظر خود را در قسمت انتهایی همین صفحه برای ما بنویسید و سوالات خودتان را مطرح کنید.

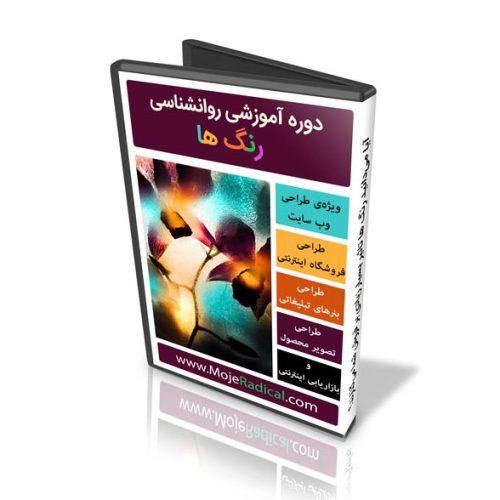


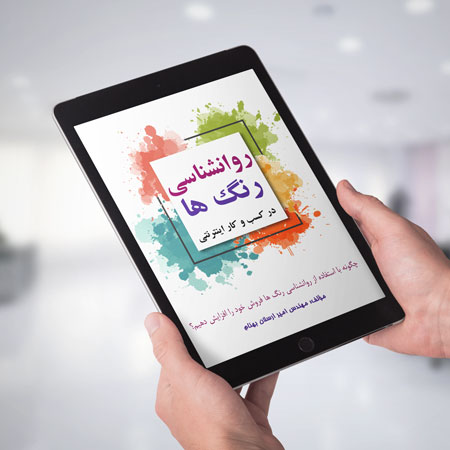
عالی بود جامع و ساده و شیوا توضیح دادین